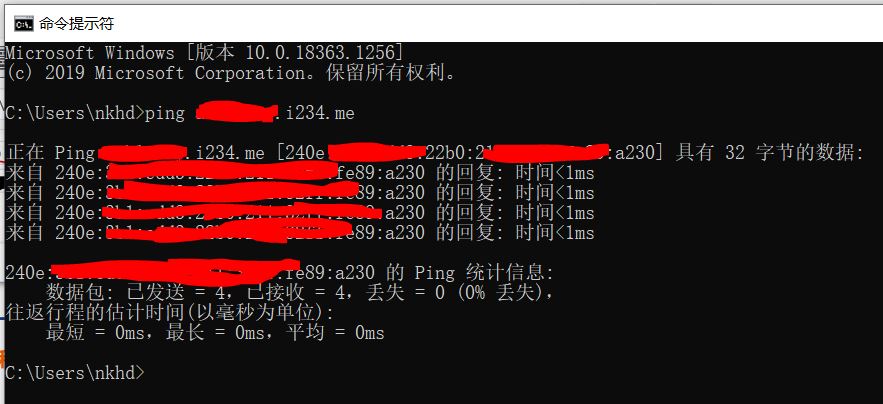理论上此方法适用于任意两个(软/硬)路由组合,其中一个作为主路由,另一个作为旁路提供网关服务。
例如:
软 硬:基本上没人这么配
软 软:爱快/ros一类做多播和流控的主路由 LEDE等作为旁路由提供插件服务
硬 软:一个CPU不够强劲的硬路由 家里有NAS等可以兼职的设备虚拟软路由
硬 硬:这么配是是实在舍不得弄个软路由的
1 折腾动力:

1. 以上是某网站提供的在普通加密强度下各硬路由运行某插件能达到的最大外网速度
2. 本人使用最高强度加密时,R7000仅能提供20-30M左右的外网访问速度。
3. 鉴于本人已有一个自组的NAS,在无需额外购置设备和修改布线的情况下,可以直接给NAS安装一个虚拟LEDE提供旁路网关服务,让R7000从繁重的解密工作中解放出来。
4. 主要用途,网飞4K播放需要较高的外网访问速度。强加密下,R7K已捉襟见肘
5. 简单修改设置。利用家里现有设备。完爆败家之眼的解密性能。
2 设备:
1. R7000 梅林固件

信海NAS 华擎J3455 J4105主板硬解4K的HTPC 网络存储下载机云存储1530元
个人感觉颜值贼高的一款NAS,当然有动手能力的自己组一台性价比会更高
淘宝精选
去购买
3. 其他能接网线登陆管理网页的各种设备
4. 各种播放设备
刚到手的APPLE TV 4K,就因为要用这货看网飞,引发了我这趟折腾。

Apple TV 4K高清播放器Apple苹果TV5 4K电视盒子港版现货顺丰包邮1060元
随手搜的一家店,想600不到入一个?看我的爆料吧
淘宝精选
去购买
之前一直在用的国产高清盒子,看本地高清千元以下无对手

3 网络图:

说明:
1. 所有设备均在同一网段 192.168.1.x
2. 最消耗性能的解密插件由软路由内的LEDE运行。
3. 两种方案访问旁路网关,设备自己单独设置/r7000设置后所有设备生效
4 架构前网络环境简介:
1. R7000使用梅林固件,WAN接光猫后拨号。
2. R7000连接家庭内所有设备,提供DHCP和NAT。
3. Nas安装windows server 2012R2 提供SMB文件共享,虚拟黑群晖等服务
4. PC IPHONE通过R7000访问NAS内的文件。
5 搭建流程:
5.1 网卡设置
1. NAS内打开Hyper-V管理器(如何安装开启Hper-V请自行百度教程。WIN10也可以使用)

2. 打开虚拟交换机管理器
3. 创建一个外部虚拟交换机
4.

5. 取名WAN&LAN,选择NAS的物理网卡,勾选单根I/O
6.

7. 再次创建一个虚拟交换机,
8.

9. 选择内部网络
10.

11. 取名为LEDE TO WIN。
12. 最终。获得两个虚拟交换机 WIN&LAN LEDE TO WIN
5.2 LEDE虚拟机创建
1. 前往KOOL下载最新的LEDE镜像,截止写文最新的固件为openwrt-koolshare-mod-v2.17-r7469-92b40b1-x86-64-combined-squashfs.img.gz 。
2. 同时参考链接内的方法,将最新的镜像转换为虚拟机用磁盘文件
3. 在NAS的Hyper-V管理器中点击新建-虚拟机
4.

5.

6. 建议存储位置放在系统盘。
7.

8. 必须使用第一代
9.

10. 内存建议1G 不多的话 512也行

11.

12. 使用刚才创建出来的vhdx文件
13.

14. 设置虚拟机
15.

16. 将IDE移动到最上启动
17.

18. 编辑硬盘驱动器
19.

20. 选扩展模式
21.

22. 将驱动器扩展为10G
23.

24. 将第一个网络是配置修改为刚才创建的WIN&LAN虚拟交换机
25.

26. 启用MAC地址欺骗
27.

28. 在硬件加速下面-点击启用SR-IOV
29.

30. 新建一个网络适配器
31.

32. 选择LEDE TO WIN虚拟交换机
33.

34. 在高级功能内设置启用MAC欺骗

5.3 LEDE设置
1. 因为一般梅林默认192.168.1.1 而LEDE也是这个,为了防止冲突 修改梅林地址为192.168.1.11
2.

3. 然后启动LEDE虚拟机
4.

5. 等待2-3分钟待LEDE完全启动
6.

7. 禁用并重新启用系统网卡管理里的LEDE TO WIN直到获取到正确IP并显示网络X
8. 浏览器地址栏访问192.168.1.1即可进入LEDE管理界面
9.

10. 默认密码为koolshare
11.

12. 点击网络-接口设置
13.

14. 修改LAN
15.

16. 如果刚才网卡顺序按WIIN&LAN LEDE TO WIN的顺序设置到虚拟机设置里,则这里的eth0对应WIN&LAN 此时 这里只勾选eth1。然后保存&应用
17.

18. 修改WAN
19.

20. 协议试用DHCP客户端
21.

22. 在WAN的物理设置里选择则ETH0,保存&应用后,WAN可以获得一个IP
23.

24. 此时WAN口获得R7000分配的地址。去R7000的DHCP里固定分配这个地址给LEDE即可
25.

26.

27. 在手动指定IP里将WAN口的MAC指定为之前分配的IP地址,保证LEDE的WAN IP不变
28.

29. 修改LAN设置
30.

31. 修改应用之后使用192.168.2.1访问LEDE
32.

33. 设置防火墙
34.

35. 如图勾选按钮和切换为接收
36. 然后前往酷软,开启想用的插件即可
6 设备访问网关
6.1 设备自己设置
1. 设备在自己的联网设置里修改网关和DNS为LEDE的WAN口IP
2.

3. 红框内填写LEDE WAN接口处的IP地址
4. 此模式下只有修改了网关的设备才会使用LEDE
总结:
本人也是接触软路由不久,翻看各种大神攻略走了不少弯路,很多大神的教程写的比较简略,容易走弯路。因此面向刚接触软路由的朋友们分享了我设置旁路路由的每一个步骤,希望能帮到各位值友
本文源自什么值得买
原文链接:https://web.aigexing.com/shenghuo/386701.html
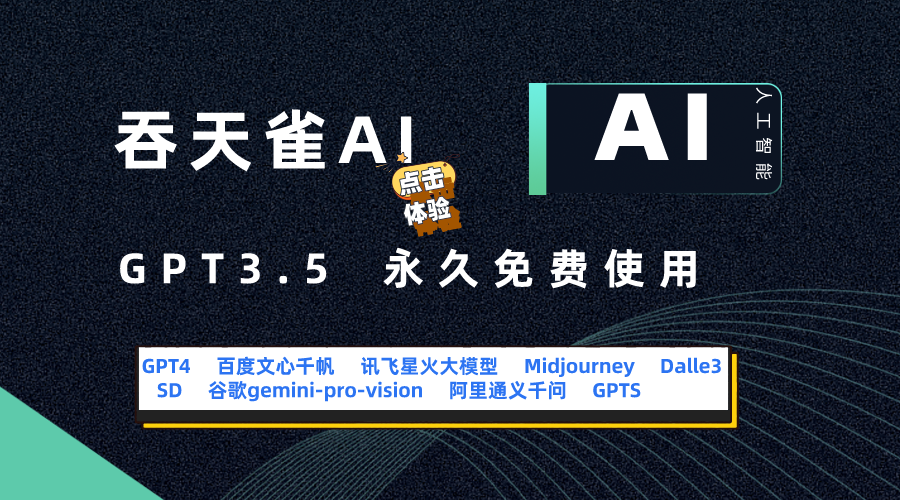




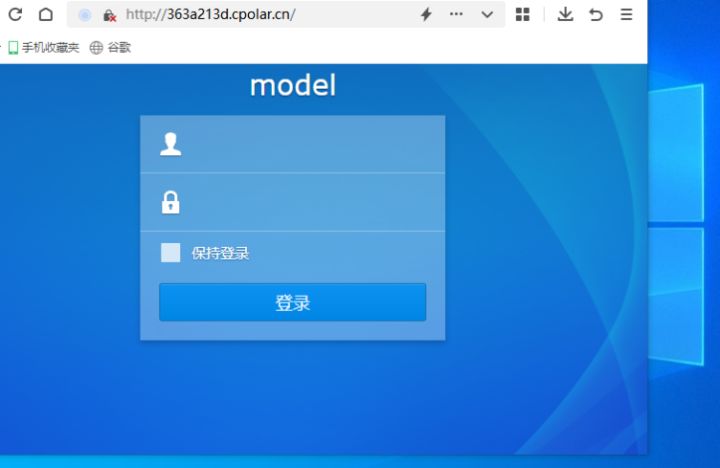
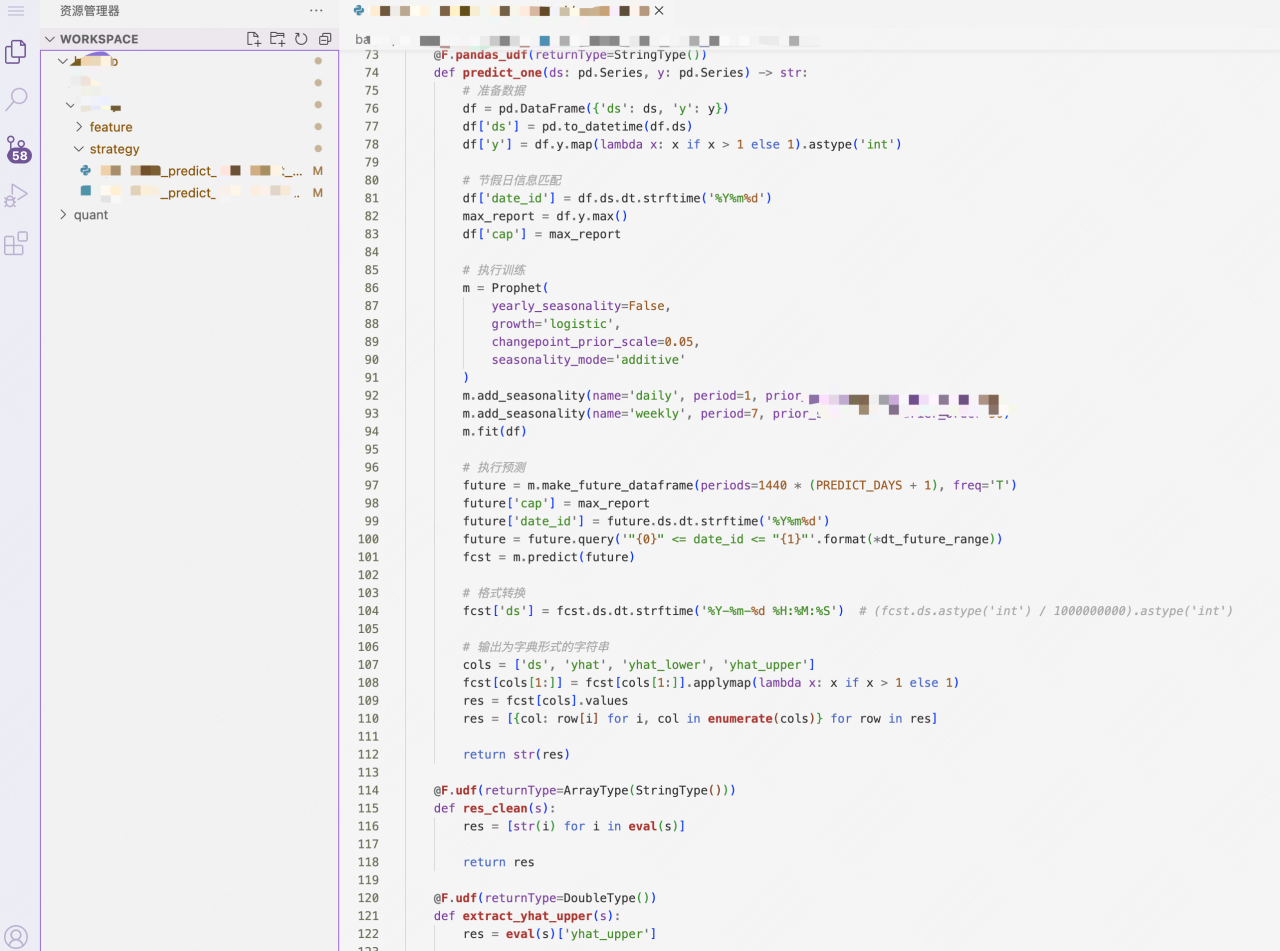
![[NAS存储]『NAS入门指南』搭建私人网盘,百度云从此是陌人!-陌上烟雨遥](https://www.moluyao.wang/wp-content/uploads/2023/08/348672325453224523.png)