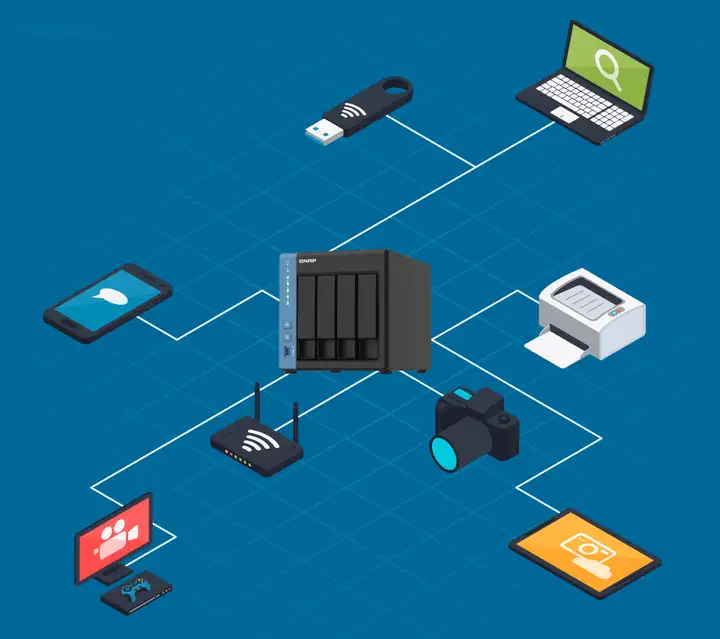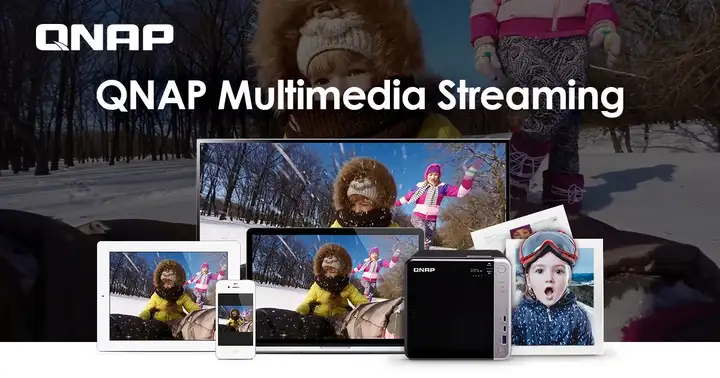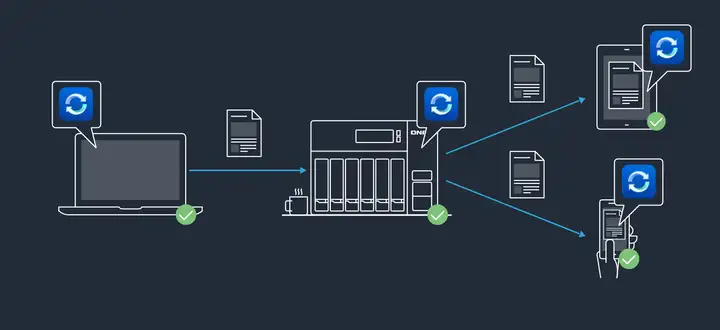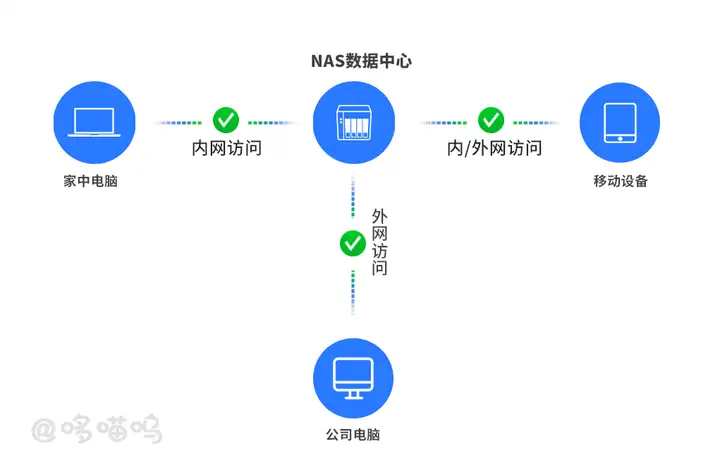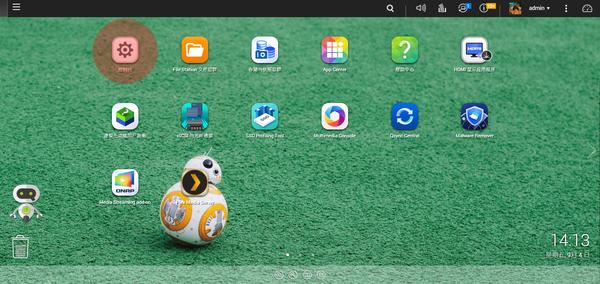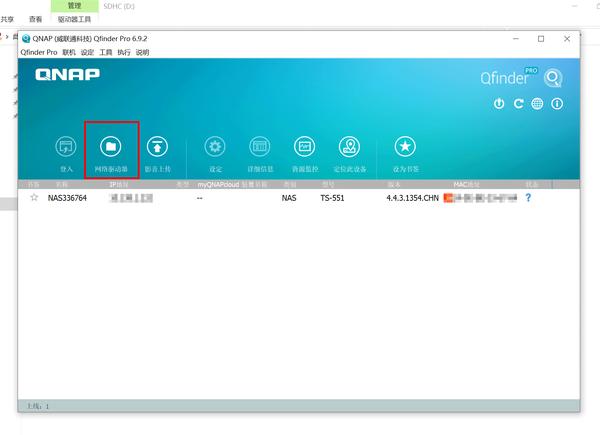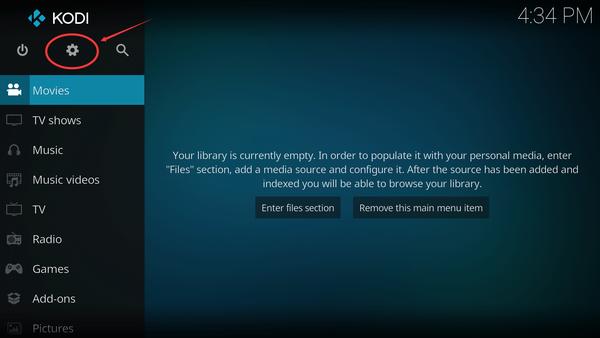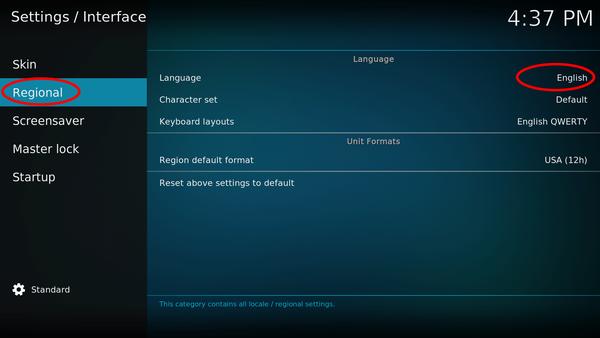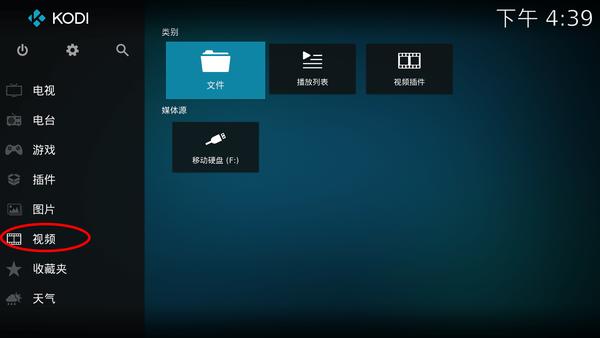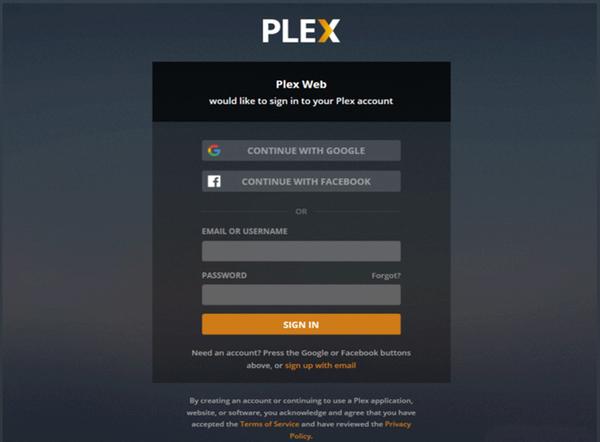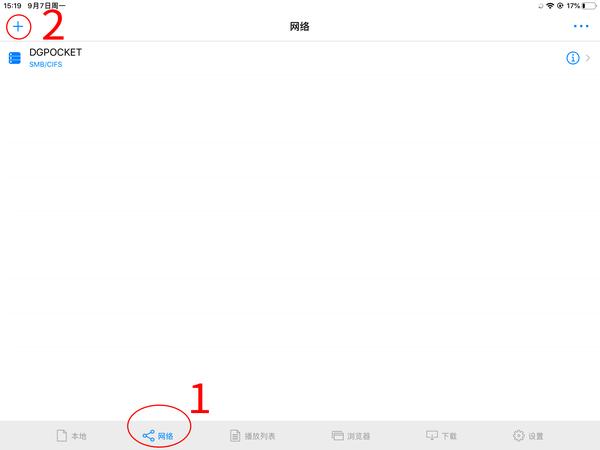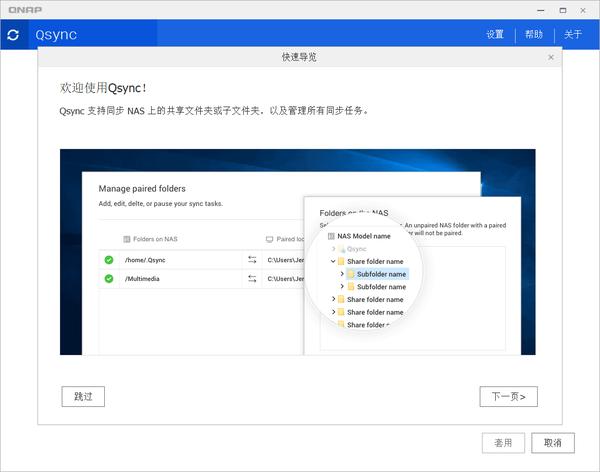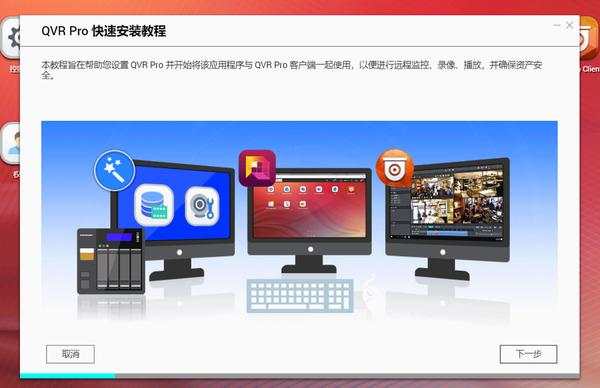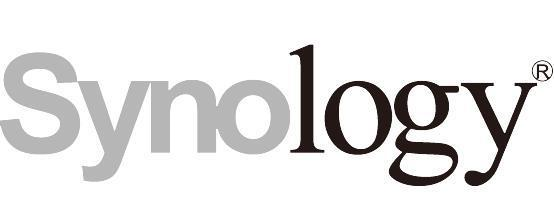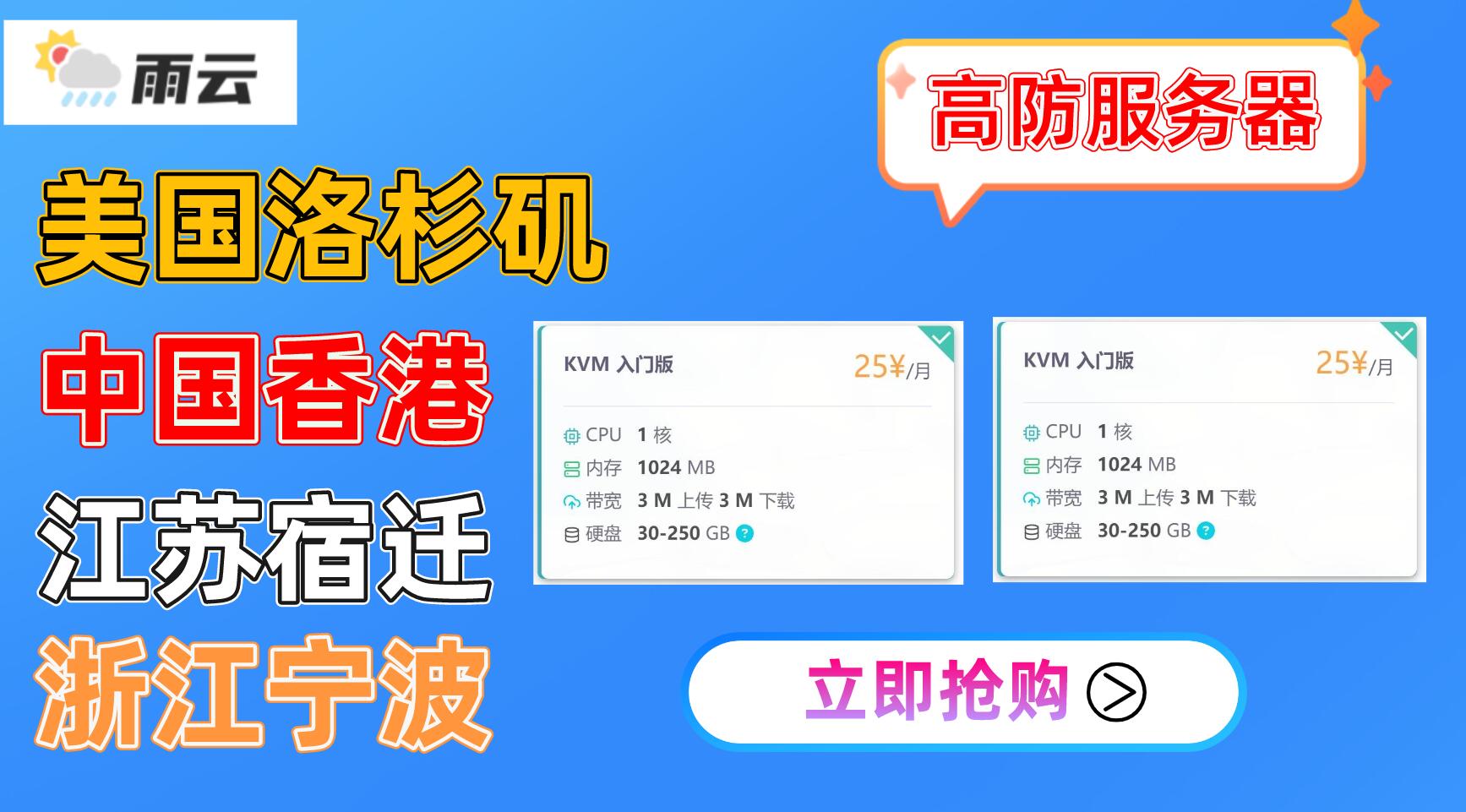先领红包再下单,能省一点是一点,单次红包最高22888元,没准幸运儿就是你呢~ 2022.9.21更新部分内容+2022年热门新款NAS推荐
题记 随着国内网盘/云盘等在线存储市场的洗牌,越多越多的人对于自己的数据安全也重视起来了,「NAS」这个词也经常进入我们的视野内,许多人也都搭建了属于自己的「NAS」家用服务器,那么「NAS」到底是什么?新人如何该如何选择NAS产品?如何入门玩转「NAS」?
希望这篇文章能够抛砖引玉,对大家有所帮助,如果需要更详细的咨询,可以点下方私信我,谢谢支持!
去咨询
什么是NAS? 「NAS」是Network Attached Storage 三个英文单词的缩写,中文意思是「网络附属存储器」,它就相当于一个私人的云盘,不过这个云盘里面只有你的数据。其实广义上讲只要有数据接入网络,支持多终端访问的存储设备都是NAS,比如最常见的路由器+硬盘,这就是最初级的NAS了。
现在市面的品牌成品NAS本质上就是多块大容量硬盘组成的一个小型台式主机,这个主机你不需要随身携带,在家里/外出都可以通过手机/笔记本/平板访问到硬盘里存储的图片/文档资料,所以说NAS本质就是一台电脑PC主机,只是配置各方面要比普通家用电脑精简很多,功耗/发热也会更低,更适合24小时x365天这样长时间使用。
我需要NAS么? 谈论这个话题,我们先看NAS可以为我们做些什么?然后结合自己的需要你就知道自己是否需要NAS了。
家庭影音数据中心 首先很多人组建NAS系统最多的用途就是作为家里的数据和影音中心,这里分两块,一个是数据,一个是家庭影音,首先数据,就拿我来讲,平时下载收藏的电影一般都是蓝光原盘,还有一些电影和剧集国内并未上映,就需要自己下载保存到本地来观看。比如《指环王》一部大小30多G,这还不是最高清的版本,而且我还喜欢收藏系列电影,《星际迷航》、《星战》系列等等电影,日积月累,这些电影就会占据很大的硬盘空间,这就需要增加电脑硬盘空间。除了电影,还有图片/文档的查看,比如出去旅游了,回家之后你想要和家人朋友分享旅途中的视频图片,可以直接电视连接NAS,直接查看就好,不光是自己手机,你还可以设置分享账户,妻子/父母家人的手机都可以访问这些照片,所以这时候NAS就是家庭数据中心。
而且现在都是多终端设备时代,家里有手机、平板、笔记本、电脑主机、电视、投影等设备,各终端设备的观看也是一个问题,现在碎片化的时间特别多,不在局限于长时间/单一设备观看了,这就是刚才所说家庭影音中心,有时候你可能躺床上比较早,又不困,想用平板看一部之前下载的电影,但是电影又都存在电脑里面,这时候你只能打开电脑,将电影导入到平板里;又或者吃饭的时候,你想看之前下载的美剧,你只能提前拷贝到硬盘里,然后再将硬盘连接到电视上,一顿操作猛如虎之后,看电影的心情已经索然无味了。
所以这个痛点最好的解决方式就是组建NAS,将所有的图片/文档资料/电影都放进NAS里面,实现家庭影音串流,投影仪、电脑、电视、平板、手机无论哪儿个终端设备,随时随地查看,实现影音/数据多设备无缝衔接,像威联通NAS的很多机型都有HDMI输出接口,可以直接连接电视,把NAS当电视盒子来使用。
文件备份同步共享 近些年来,国内网盘越来越不靠谱,要不取消免费服务,要不限速,还有的直接倒闭,所以组建个人NAS私有云就变得有必要。
对于普通人,个人照片/文档/资料需要一个稳妥的保存空间,最常见的需求是手机拍摄保存的图片,买了小容量的手机,随着使用时间,手机空间越来越小,照片占据了一大部分,这时候就需要将手机里的图片导出保存。有了NAS之后,你就可以同时在手机和电脑里设置同步文件夹,你将图片放进NAS的同时,电脑这边的文件夹也会同步下载,可以很轻松的在电脑上进行照片归纳整理,品牌NAS厂商都有识别标签的功能,能够更具标签分门别类的管理图片。特别是对于有宝宝的家庭,将宝宝不同的年龄的照片整理好,等到孩子长大之后一起看这些照片,还是非常幸福的一件事。 对于一些有职业需求的群体,比如摄影师,拍摄的照片/视频越来越多,而且现在的视频容量也越来越大;设计师,项目案例/搜集素材越来越多,需要对资料进行归纳整理,很多时候不止是归纳整理,后续还会需要经常查看调取,有了NAS之后,无论你此时是手机/平板/电脑还是在家里/外面都是随时查看之前的照片/素材,这个要方便快捷很多。 资源下载 对于经常使用迅雷下载电影资源的人群,比较大的系列电影,还有的蓝光原盘,动不动都是几十个G,用电脑下载的话,只能长时间保持电脑处于开启状态,几年前宽带速度还不如现在这么快,大学那会儿,我下载的有些资源甚至下载几天,组建NAS之后,安装QB/玩物等下载器,直接将下载链接等添加到NAS下载器里,就不用管了,下载完成,直接电脑/手机/平板看就完事儿了。甚至你在公司开启远程下载,到家之后,直接就可以打开电视看。
其他高阶应用 NAS还有一些高阶玩法,内建数据库,Web服务,搭建个人网站服务器,代码仓库管理,OA/CRM/多人协同办公等等,这些更适合于企业使用,对于大多数普通人来用不到,属于高阶玩法,对于新人,基础的内容搞懂之后这些才是需要研究的。
上面的几点就是NAS能给普通人带来的便利之处,大家可以结合自己需求,从而确定是否需要NAS产品。
如何选择适合自己的NAS? 现在市面上的NAS方案主要分DIY NAS、品牌成品NAS。
DIY NAS方案 一、最初级的NAS方案,也是矿难产物,某客云、猫盘、还有配置更高一点的主机类型,暴风播酷云、蜗牛星际等等,这些产品在二手平台很火,通过刷第三方的改版系统,俗称黑裙/黑威,大致可以实现NAS的相关功能,但是都存在各种各样的不稳定问题。
二、就是一些品牌厂商出了一些轻NAS产品,比如雷克沙时光机M1、海康闲小盘 H101等。这类产品往往功能都有局限性,适合新手尝鲜,而且价格往往并不便宜,性价比不高,有这钱不如买一台品牌入门NAS。
三、最后这类属于DIY 主机类型NAS,就和组装台式主机一样,选购NAS机箱、CPU、板U、内存,硬盘,通过安装TrueNAS等NAS系统,自己组装一台NAS主机。
DIY NAS更适合喜欢折腾的人群,享受发现问题解决问题的快乐,DIY NAS还面临着使用的数据安全问题,所以个人不建议新人踩坑。
品牌成品NAS 对于不喜欢折腾,买了就想直接用的用户,还是建议直接入手品牌成品NAS,品牌NAS优势也很明显,系统固件的持续更新,安全漏洞升级,还有DDNS外网访问和内网穿透等云服务,而且现在不像前几年一个双盘位的就是2千多,像威联通的TS-212P3只要800块,性价比非常高。
目前品牌NAS厂商有威联通(QNAP)、群晖(Synology)、铁威马、华芸、Netapp、EMC、OUO等。其中在国内占有率高的就是威联通和群晖两家,这两家的软件系统/生态建设方面做的都比较成熟,各项功能都比较完善。
关于选择威联通还是群晖,很多人说「威联通是性价比高,群晖是买软件送硬件」,个人觉得这句话放到现在还是有些片面,应该以发展的眼光看问题,现在的威联通系统QTS可用性还是非常不错的,配套软件和第三方套件对于大多数人足够日常使用了,而且以同样的价格对比能买到的配置看,QNAP 基本全面吊打群晖。要知道,组建NAS服务器投入最高的不是机器,而是硬盘。
最近一两年国内又多了譬如绿联、极空间之类的NAS新玩家,这两家整体偏互联网化,一定程度降低了NAS使用门槛,价格方面优势不太明显。
我自己也用的是威联通,所以后面文章的功能和技巧也是以威联通的QTS 5.0系统为主举例。
热门NAS 型号推荐 威联通 TS-216 威联通TS-216属于之前入门NAS神机TS-231P3升级版,整体的配色按键布局非常接近,其次是功能方面,虽然说是双盘位,但是拆开机身外壳,内部可以装上两块NVMe SSD,加装的两块SSD不仅可以作为高速存储使用,还可以使用威联通自有的Qtier加速技术,进一步提升设备的性能,在目前SSD价格不断走低的当下还是非常不错的选择。然后是处理器升级,国产芯瑞芯微RK3568,采用ARM CortexA55四核心架构;集成高效能AI加速器RKNN NPU,可以有效提高QTS系统相册识别速度;可以硬解最高H.265 4K@60fps的视频,扩展了入门NAS的影音性能表现,相信很多人选择NAS也是看重了影音方面的便利性。 如果预算没这么高,只是简单的文件共享,那可以试试上一代的TS-231P3,价格在700元左右,还是非常有性价比的双盘位NAS,不过目前电商平台下架了,可以看看二手渠道。
极空间Z2S 极空间Z2S个人存储,新增HDMI输出,更好的蓝光播放,支持蓝光、4K、264、265、HDR。蓝光播放更上一层楼。CPU新架构,瑞芯微A55四核心处理器。较上代产品(Z2)提升50%的综合性能更强的NPU,内置NPU处理器,图像及视频处理能力更加强悍。多彩绚丽精致小巧肌肤般质感。手感相当细腻、平滑。低功耗可关闭指示灯。内置双盘位。支持40T海量存储。 另外极空间最近新出了Q2,全新外观设计,可融入更多家居生活理念,拥有超mini紧凑外形、多彩配色、金属外壳,悬浮式硬盘托架设计等全局超静音优化,并引入千兆有线网口配合双频Wi-Fi的设计不仅信号强劲,还突破了网线束缚,让私有云的使用更自由,更易融入现代化家具的使用环境。 威联通TS-262C TS-262C搭载了Intel Celeron N4505 双核心处理器(睿频2.9GHz),相比于前代升级很大,强大的硬件能力不仅能提高数据存取的效率,也能更灵活满足机内应用,包括虚拟机、归档工具、监控识别、影像转码的复杂需求。262C还有2.5GbE网络端口,后期的拓展性也大大增强了。TS-262C适合哪儿些人群呢,个人觉得首先是基础NAS需求的群体,这类人本身的数据容量不是很大,需要完整易上手的系统,方便移动端/电脑端/远程访问数据,其次是有了一台主力NAS,还需要一个备机,262C的高颜值一定能打动这类群体。 威联通 TS-462C 这台机器属于上一代热门机器TS-451D的升级版,硬件配置方面TS-462C升级到了N4505处理器,相比上一代性能提升了37%,多任务处理能力更强。显卡方面升级为Intel UHD Graphics 24 EUs (Jasper Lake),支持硬解4K HDR视频,性能约提升至300%,播放高清视频更流畅。 群晖DS220+ ” data-caption=”” data-size=”normal” data-rawwidth=”1124″ data-rawheight=”906″ class=”origin_image zh-lightbox-thumb lazy” width=”1124″ data-original=”https://pic3.zhimg.com/v2-145f9fd59ef85902356aa5d603a3ce96_r.jpg” data-actualsrc=”https://pic3.zhimg.com/v2-145f9fd59ef85902356aa5d603a3ce96_b.jpg”>
群晖DS220+是群晖的NAS产品线里为数不多的具有性价比的机器,双核、两盘位,双网口支持链路聚合。它的整体性能配置和251D差不多,看个人选择了。 威联通 TS-532X ” data-caption=”” data-size=”normal” data-rawwidth=”1120″ data-rawheight=”651″ class=”origin_image zh-lightbox-thumb lazy” width=”1120″ data-original=”https://pic2.zhimg.com/v2-b05bcacacc45cb1c30fcb6e7601be4c9_r.jpg” data-actualsrc=”https://pic2.zhimg.com/v2-b05bcacacc45cb1c30fcb6e7601be4c9_b.jpg”>
TS-532X的外观和551几乎是一模一样,同样是五盘位,但是532X支持万兆扩展,应该是最便宜的万兆路由器了,还可以搭配威联通雷电3转万兆网络交换机给笔记本电脑进行容量扩展。 上面推荐的机型价格都是在3000以下,家用NAS个人不建议购买太贵的,推荐这些机型基本上就足够日常使用了,多出的预算不如多买几块好的硬盘,毕竟NAS最重要的是数据安全,如果确实预算充足,威联通453Dmini、群晖 DS920+、威联通 TVS-951N、群晖 DS420+也都是不错的选择。
NAS硬盘怎么选择? 市面上针对NAS使用的机械硬盘主要有西部数据红盘(红盘,红盘Plus、红盘Pro);希捷酷狼系列;东芝N300系列;西部数据Elements新元素拆机盘;西部数据 Ultrastar 系列企业盘;希捷银河 Exos 系列企业盘。安全性和稳定性最好的是企业盘,当然价格也更贵。
另外,你在选购硬盘还会遇到SMR和CMR两个词,叠瓦和非叠瓦,硬件圈里关于“SMR”的热议不断,最近西数、希捷和东芝三大硬盘品牌也都公布了旗下采用CMR技术硬盘的具体型号,便于消费者区分。总之,选购硬盘预算充足的情况下,尽量选择CMR技术的硬盘。
西部数据红盘系列
” data-caption=”” data-size=”normal” data-rawwidth=”1116″ data-rawheight=”630″ class=”origin_image zh-lightbox-thumb lazy” width=”1116″ data-original=”https://pic2.zhimg.com/v2-60aa9fec99a098c5edbbd9c86c3fc24d_r.jpg” data-actualsrc=”https://pic2.zhimg.com/v2-60aa9fec99a098c5edbbd9c86c3fc24d_b.jpg”>
西部数据对应的NAS产品线是红盘,具体还分为红盘,红盘Plus、红盘Pro。其中Plus和Pro全系采用CMR技术,方便于消费者区分。红盘系列和红盘Plus系列是100万小时MTBF,3年质保。红盘Pro系列是100万小时MTBF,5年质保。
” data-caption=”” data-size=”normal” data-rawwidth=”2000″ data-rawheight=”1500″ class=”origin_image zh-lightbox-thumb lazy” width=”2000″ data-original=”https://pic4.zhimg.com/v2-7e4b3ede2d17b6b5ed3b86aa450729ab_r.jpg” data-actualsrc=”https://pic4.zhimg.com/v2-7e4b3ede2d17b6b5ed3b86aa450729ab_b.jpg”>
” data-caption=”” data-size=”normal” data-rawwidth=”2000″ data-rawheight=”1500″ class=”origin_image zh-lightbox-thumb lazy” width=”2000″ data-original=”https://pic1.zhimg.com/v2-8abb57e9b85d745ab140320edae01f2c_r.jpg” data-actualsrc=”https://pic1.zhimg.com/v2-8abb57e9b85d745ab140320edae01f2c_b.jpg”>
” data-caption=”” data-size=”normal” data-rawwidth=”2000″ data-rawheight=”1500″ class=”origin_image zh-lightbox-thumb lazy” width=”2000″ data-original=”https://pic4.zhimg.com/v2-14c079eb242a8d14a3a5468bec54a443_r.jpg” data-actualsrc=”https://pic4.zhimg.com/v2-14c079eb242a8d14a3a5468bec54a443_b.jpg”>
” data-caption=”” data-size=”normal” data-rawwidth=”2000″ data-rawheight=”1500″ class=”origin_image zh-lightbox-thumb lazy” width=”2000″ data-original=”https://pic1.zhimg.com/v2-816b2f2c319f1d2e55a4db137a9b1ee0_r.jpg” data-actualsrc=”https://pic1.zhimg.com/v2-816b2f2c319f1d2e55a4db137a9b1ee0_b.jpg”>
最近给家里的NAS设备扩容,选购的就是红盘Plus系列,这个系列明确标注了CMR技术(非叠瓦),相比于SMR寿命更长,后期重建RAID也会花更少时间,提高了NAS数据使用保存的可靠性。
希捷酷狼系列
” data-caption=”” data-size=”normal” data-rawwidth=”1118″ data-rawheight=”821″ class=”origin_image zh-lightbox-thumb lazy” width=”1118″ data-original=”https://pic1.zhimg.com/v2-4d2addb22316c4f23bd62f77c85e22f0_r.jpg” data-actualsrc=”https://pic1.zhimg.com/v2-4d2addb22316c4f23bd62f77c85e22f0_b.jpg”>
酷狼是希捷旗下为NAS准备的硬盘产品线,分为酷狼、酷狼Pro,专为多用户环境和高工作负荷率而设计。
酷狼是100万小时MTBF,3年质保。酷狼Pro是120万小时MTBF,5年质保。酷狼Pro全系都是CMR技术,提高稳定性。
企业盘
” data-caption=”” data-size=”normal” data-rawwidth=”960″ data-rawheight=”579″ class=”origin_image zh-lightbox-thumb lazy” width=”960″ data-original=”https://pic3.zhimg.com/v2-17ffac9a9ac9b7b392ef593d54f65892_r.jpg” data-actualsrc=”https://pic3.zhimg.com/v2-17ffac9a9ac9b7b392ef593d54f65892_b.jpg”>
” data-caption=”” data-size=”normal” data-rawwidth=”1179″ data-rawheight=”761″ class=”origin_image zh-lightbox-thumb lazy” width=”1179″ data-original=”https://pic1.zhimg.com/v2-cfb11e93a21d5aff894977bb594fd7c0_r.jpg” data-actualsrc=”https://pic1.zhimg.com/v2-cfb11e93a21d5aff894977bb594fd7c0_b.jpg”>
个人觉得在Chia币潮爆发之前,家用级最有性价比的是西部数据 Ultrastar 系列企业盘,其中就是海外购上经常打折的D10,拆机后内置的就是12T 氦气盘 HC520,好价1.5K就可以入手了,当然现在别入了,贵了不少。其次就是西部数据Elements新元素拆机盘,一般好价100元/1TB的就是入手的好价,当然了,海外购买的的盘转保麻烦,售后没有保证这也是事实。
最后,还有很多人使用固态硬盘作为NAS的硬盘,毕竟现在固态的价格比较划算,而且许多采用长江存储NAND Flash颗粒的纯国产SSD也已经发布,在自己的预算内可以选购一块固态作为NAS系统盘,一定程度可以提高NAS的运行速度,像威联通的NAS还可以使用Qtier技术,可以提高系统存储的效能速度。另外一种固态的用法是固态不参与存储,而是作为NAS的缓存加速使用,像威联通和群晖的很多NAS都支持SSD 高速缓存技术。
西部数据也推出了针对于NAS使用的固态硬盘,喜欢的可以关注一下,但是价格略贵,量力而行。
NAS激活入门攻略 现在威联通和群晖的系统都比较人性化了,激活的每一个步骤都有详细的说明,新买的NAS直接按照步骤操作就可以了。我之前写过一篇文章,上面有详细的激活和初始化步骤,感兴趣的可以看一看。
另外激活的过程中你还会遇到设置「RAID类型」「静态卷」「厚卷」「精简卷」的概念,特别是磁盘阵列如何选择,可能会有一些困惑,这里简单介绍一下。
RAID 磁盘阵列 RAID磁盘阵列就是NAS的存储池组合方式,载体就是所放的硬盘,常见的有RAID 0、RAID 1、RAID 5、RAID 6、RAID 10,打个不恰当的例子,把NAS比作一块十亩地的鱼塘,你的数据就是池塘的鱼,你是选择这10亩地全部建成一个鱼塘,还是分割成几个鱼塘;建成一个鱼塘,一个池塘的鱼生病,可能会影响整个十亩地的鱼塘;建多个小鱼塘,虽然使用面积变小了,但是养鱼过程中的风险降低了,可能不太恰当,意思差不多这个意思。
RAID 0
最低 2块硬盘,可用的存储容量是N个硬盘容量和(N为总的物理硬盘数量),NAS的全部硬盘组成一个存储池,还有一个优势就是读写能力的提高,N个硬盘组成RAID 0,读写速度是单个硬盘的N倍,这应该是最不推荐的磁盘阵列组合了,虽然获得的存储容量最多,但是一款盘出问题,数据全部都没了,其次理论值N块硬盘就是N倍读写能力,但是上限是内网宽带的速度。
RAID 1
最低 2块硬盘,一份数据会在存入的同时会在另一块硬盘内进行备份,一个盘出问题,另一块盘的数据不受影响,最大限度保证数据安全,但是缺点也有,就是两块硬盘,可以用的容量只有一块,比如两块4T,本来是8T容量,但是实际你只能用到4T。
RAID 5
最低3块硬盘,可用的存储容量是N-1个硬盘容量和(N为总的物理硬盘数量),RAID 5和之前的RAID 3类似,都是将数据以块为单位分布到各个硬盘上,RAID 5不对数据进行备份,而是把数据和与其相对应的奇偶校验信息存储到组成RAID 5的各个磁盘上,并且奇偶校验信息和相对应的数据分别存储于不同的磁盘上。当RAID 5的一个磁盘数据损坏后,利用剩下的数据和相应的奇偶校验信息去恢复被损坏的数据。相比于RAID 3只将校验信息放在一个盘上要安全很多。随机坏1块盘数据不受损失。缺点也有,因为校验信息分散在多个盘内,有一定概率会数据重建失败。
RAID 6
最低4块硬盘,可用的存储容量是N-2个硬盘容量和(N为总的物理硬盘数量),RAID 6:在RAID 5的基础上,又增加了一种校验码,类似于方程式,一种校验码一种方程式,随机坏2块盘数据不受损失。因为校验方式增加,虽然数据找回几率相比RAID 5增大,但是数据重建速度会慢上很多。
RAID 10
最低4块硬盘,可用的存储容量是N/2盘的容量和(N为总的物理硬盘数量),RAID10是用2块硬盘组成一个RAID1,然后两个RAID 1组成一个RAID 0。预算充足还是推荐的一种选择,取点就是成本高。
以上就是NAS几种常见的磁盘阵列方式,可以根据自己的条件选择。有条件的可以组RAID 1、RAID 6、RAID 10。
” data-caption=”” data-size=”normal” data-rawwidth=”1347″ data-rawheight=”846″ class=”origin_image zh-lightbox-thumb lazy” width=”1347″ data-original=”https://pic4.zhimg.com/v2-289e419b26d6b4a12b6e82b19662f40f_r.jpg” data-actualsrc=”https://pic4.zhimg.com/v2-289e419b26d6b4a12b6e82b19662f40f_b.jpg”>
还有一种是不组建RAID,也是很多人推荐的家用NAS不组RAID,单块硬盘单独建立存储池,在新建存储池的界面,只勾选一块硬盘就是单独,这也是我现在的运行方式,这可能依据个人的使用情况而言了,我个人重要的照片/文档资料,会在磁盘2和磁盘3同时备份,同时还会在移动硬盘进行冷备份,这个重要资料的占比不是很高,这也是促使自己养成整理照片/文档资料的习惯,NAS上其他都是电影视频,这些不重要。当然了,这个是我个人的情况,有条件还是推荐RAID 1、RAID 6、RAID 10。
静态卷 厚卷 精简卷如何选择 ” data-caption=”” data-size=”normal” data-rawwidth=”2882″ data-rawheight=”1491″ class=”origin_image zh-lightbox-thumb lazy” width=”2882″ data-original=”https://pic3.zhimg.com/v2-32cfdc3ae53104a5eedda1b61e4f9c0e_r.jpg” data-actualsrc=”https://pic3.zhimg.com/v2-32cfdc3ae53104a5eedda1b61e4f9c0e_b.jpg”>
上面是官方文档的介绍,如果只是单纯的做仓库盘,后期不会调整大小等操作,那可以选择静态卷,因为静态卷的父存储空间是硬盘,所以一旦后期需要扩展卷的大小只能增加硬盘。所以日常使用选择厚卷和精简卷就可以,精简卷不会提前占据存储空间,只有写入数据才会占据空间,厚卷可以后期改为精简卷。
我的电脑磁盘映射 ” data-caption=”” data-size=”normal” data-rawwidth=”1920″ data-rawheight=”1060″ class=”origin_image zh-lightbox-thumb lazy” width=”1920″ data-original=”https://pic2.zhimg.com/v2-36d3e8eac30bd943c57d4b381fa9bd3d_r.jpg” data-actualsrc=”https://pic2.zhimg.com/v2-36d3e8eac30bd943c57d4b381fa9bd3d_b.jpg”>
▲▲NAS初始化激活步骤完毕后,就可以在分好的盘里创建文件夹了。设置方法路径:控制台——权限——共享文件夹——创建,可以根据自己的情况命名「电影」「电视剧」「文档」等等。
” data-caption=”” data-size=”normal” data-rawwidth=”1320″ data-rawheight=”489″ class=”origin_image zh-lightbox-thumb lazy” width=”1320″ data-original=”https://pic1.zhimg.com/v2-d1a55c309d52250f2b1c08dd00f492a0_r.jpg” data-actualsrc=”https://pic1.zhimg.com/v2-d1a55c309d52250f2b1c08dd00f492a0_b.jpg”>
▲▲NAS上设置完成之后,就可以将共享文件夹映射到我的电脑下面了。打开「Qfinder Pro」,点击上方的「网络驱动器」,右击想要共享的文件夹,点击「映射网络驱动器」即可。设置完成之后就可以将电脑上需要同步保存的文件/视频/图片等放进这个文件夹了。然后,其他手机/平板/电视/笔记本都可以查看到这些文件了。当然也可以从NAS共享文件夹拷贝内容到我的电脑里面。
” data-caption=”” data-size=”normal” data-rawwidth=”1504″ data-rawheight=”992″ class=”origin_image zh-lightbox-thumb lazy” width=”1504″ data-original=”https://pic4.zhimg.com/v2-203c5ce058d149942c4643e1c7944e67_r.jpg” data-actualsrc=”https://pic4.zhimg.com/v2-203c5ce058d149942c4643e1c7944e67_b.jpg”>
▲▲测试了一下内网拷贝速度,卧室电脑是Wifi6无线网卡连接,将电脑内置硬盘的电影文件通过网络拷贝到NAS共享文件夹内,速度基本维持在111MB/秒,速度还是挺不错的水平,如果是电脑上观看电影,这样设置就可以了,直接点击调用电脑的播放器就可以了。如果想要更美观一些,可以看下面的家庭影音中心搭建教程。
NAS实用功能 家庭影音中心搭建 因为接触NAS的时间并不长,简单说下自己的理解,个人觉得把电影放进NAS硬盘是组建家庭影音的关键一步,相当于之前你的视听资源都放在小黑屋里,你每次用到需要把他们拿出来,而现在组建了NAS,相当于你把它们放在了四通八达的交通节点上,这些资源可以利用汽车、公交等等交通方式在节点之间进行运转。而这些交通工具就好比不同设备间支持的传输协议,比如常用的DLNA、Samba、FTP协议,这些协议保证了电影等NAS资源在设备间的查看编辑。
” data-caption=”” data-size=”normal” data-rawwidth=”835″ data-rawheight=”499″ class=”origin_image zh-lightbox-thumb lazy” width=”835″ data-original=”https://pic2.zhimg.com/v2-d65e50afe5451ab844b5d9cc9ab47789_r.jpg” data-actualsrc=”https://pic2.zhimg.com/v2-d65e50afe5451ab844b5d9cc9ab47789_b.jpg”>
” data-caption=”” data-size=”normal” data-rawwidth=”1920″ data-rawheight=”911″ class=”origin_image zh-lightbox-thumb lazy” width=”1920″ data-original=”https://pic2.zhimg.com/v2-e567067762294e8e95d041dd73ff8975_r.jpg” data-actualsrc=”https://pic2.zhimg.com/v2-e567067762294e8e95d041dd73ff8975_b.jpg”>
比如,QTS支持在内置的File Station 文件总管选中媒体资源通过DLNA 串流传输到家庭中的各种媒体设备,包括局域网中的电视/投影仪设备等。
” data-caption=”” data-size=”normal” data-rawwidth=”796″ data-rawheight=”537″ class=”origin_image zh-lightbox-thumb lazy” width=”796″ data-original=”https://pic2.zhimg.com/v2-0a6ced863922d4613fdbfe14286a240d_r.jpg” data-actualsrc=”https://pic2.zhimg.com/v2-0a6ced863922d4613fdbfe14286a240d_b.jpg”>
” data-caption=”” data-size=”normal” data-rawwidth=”1920″ data-rawheight=”1080″ class=”origin_image zh-lightbox-thumb lazy” width=”1920″ data-original=”https://pic2.zhimg.com/v2-62194ea8dc32ab041b3c19d795d94a3d_r.jpg” data-actualsrc=”https://pic2.zhimg.com/v2-62194ea8dc32ab041b3c19d795d94a3d_b.jpg”>
” data-caption=”” data-size=”normal” data-rawwidth=”1920″ data-rawheight=”1042″ class=”origin_image zh-lightbox-thumb lazy” width=”1920″ data-original=”https://pic2.zhimg.com/v2-8e47747d291f2c4f461780523744eae9_r.jpg” data-actualsrc=”https://pic2.zhimg.com/v2-8e47747d291f2c4f461780523744eae9_b.jpg”>
NAS组建完成,影音资源上传完毕,上面第一张图就是比较常的家庭影音库的管理方式,通过映射到我的电脑,电影以文件夹的形式显示。而第二三张图则是我讲电影资源导入到KODI/Plex后电影的海报墙呈现方式,是不是美观了很多,每个电影都有对应的封面和内容介绍。下面我就讲一下具体的操作。
KODI安装
” data-caption=”” data-size=”normal” data-rawwidth=”625″ data-rawheight=”468″ class=”origin_image zh-lightbox-thumb lazy” width=”625″ data-original=”https://pic2.zhimg.com/v2-005f99ec7e3919585240631beef149d9_r.jpg” data-actualsrc=”https://pic2.zhimg.com/v2-005f99ec7e3919585240631beef149d9_b.jpg”>
Kodi 是一个开源的跨平台媒体播放器和用于HTPC(Home theater PC,家庭影院PC)的数字媒体娱乐中心软件,可以运行在Linux、OSX、Windows、Android系统。Kodi可以播放几乎所有流行的音频和视频格式。它针对网络播放的设计,使你可以通过多种协议从家庭网络的任何位置或者直接从互联网串流播放多媒体。现在国内的很多视频盒子,其实都是在这个软件基础上改的。
” data-caption=”” data-size=”normal” data-rawwidth=”1174″ data-rawheight=”710″ class=”origin_image zh-lightbox-thumb lazy” width=”1174″ data-original=”https://pic4.zhimg.com/v2-55e266843b1eaf2a8e4177bc3235881b_r.jpg” data-actualsrc=”https://pic4.zhimg.com/v2-55e266843b1eaf2a8e4177bc3235881b_b.jpg”>
▲▲Kodi 属于多平台覆盖的软件,在官网
▲▲安装完打开 Kodi 是英文界面,点击主界面的齿轮按钮,进入System -> Settings -> Interface -> Skin,将其中的 Fonts 修改成 Arial Based (第一步首先要做的步骤,否则修改中文后就会显示乱码)
▲▲再进入 System -> Settings -> Interface -> Regional,将 Language,选择 Chinese (Simple) ,点击确认后会有一个下载的过程,稍等一下,就设置成功了。界面就变为中文了。
” data-caption=”” data-size=”normal” data-rawwidth=”1920″ data-rawheight=”1080″ class=”origin_image zh-lightbox-thumb lazy” width=”1920″ data-original=”https://pic3.zhimg.com/v2-2668498679f09bd00845c591dee641c2_r.jpg” data-actualsrc=”https://pic3.zhimg.com/v2-2668498679f09bd00845c591dee641c2_b.jpg”>
” data-caption=”” data-size=”normal” data-rawwidth=”1920″ data-rawheight=”1080″ class=”origin_image zh-lightbox-thumb lazy” width=”1920″ data-original=”https://pic4.zhimg.com/v2-cd4ebc2596d0eed69db61d1b2082928f_r.jpg” data-actualsrc=”https://pic4.zhimg.com/v2-cd4ebc2596d0eed69db61d1b2082928f_b.jpg”>
▲▲最后进入系统->设置->播放器->字幕 “首选字幕语言” 以及“下载字幕语言”均选择 Chinese (Simple)。
▲▲软件设置完成之后,就可以导入电影资源了,点击右侧的视频选项,添加视频,NAS选择网络位置,输入服务器地址,用户名和密码,选择电影文件夹,设置上面,只有一个首选语言选项需要设置,选择“zh”中文。如果你的每部电影都是单独在一个文件夹,导入的时候勾选”电影以片名命令的单独目录中“,否则系统不会识别。
” data-caption=”” data-size=”normal” data-rawwidth=”1920″ data-rawheight=”1080″ class=”origin_image zh-lightbox-thumb lazy” width=”1920″ data-original=”https://pic1.zhimg.com/v2-d2c270714a59c3405e168238c8c82940_r.jpg” data-actualsrc=”https://pic1.zhimg.com/v2-d2c270714a59c3405e168238c8c82940_b.jpg”>
” data-caption=”” data-size=”normal” data-rawwidth=”1920″ data-rawheight=”1080″ class=”origin_image zh-lightbox-thumb lazy” width=”1920″ data-original=”https://pic3.zhimg.com/v2-da220da96cca9de27757003a58577ae2_r.jpg” data-actualsrc=”https://pic3.zhimg.com/v2-da220da96cca9de27757003a58577ae2_b.jpg”>
点击确认后,Kodi会从自带的刮削器中识别下载每部电影的海报,简介以及演员评分等信息。这个过程叫刮削,有的电影可能会刮削失败。需要在命名方面设置一下。这个就有点复杂了,这里就不展开讲了,网上有很多教程,大家可以参考一下。
” data-caption=”” data-size=”normal” data-rawwidth=”2000″ data-rawheight=”1325″ class=”origin_image zh-lightbox-thumb lazy” width=”2000″ data-original=”https://pic4.zhimg.com/v2-b060476919b9c9d64913d0c3b9256e6f_r.jpg” data-actualsrc=”https://pic4.zhimg.com/v2-b060476919b9c9d64913d0c3b9256e6f_b.jpg”>
另外,Kodi的稳定性有一定的问题,Windows端会出现偶尔卡死的现象,电视端的话,如果是几年前的智能电视安卓版本过低的话,会出现无法安装最新版Kodi的问题,会提示解析包出错。这个情况就只能购买最新出的电视盒子了。
Plex安装
” data-caption=”” data-size=”normal” data-rawwidth=”534″ data-rawheight=”300″ class=”origin_image zh-lightbox-thumb lazy” width=”534″ data-original=”https://pic4.zhimg.com/v2-ec587070385d61ccfa856c800999d123_r.jpg” data-actualsrc=”https://pic4.zhimg.com/v2-ec587070385d61ccfa856c800999d123_b.jpg”>
Plex是一套媒体播放器及媒体服务器软件,它能让用户整理在电脑、NAS、XBOX等设备上的电影、音乐、电视和图片文件,以供流至移动设备、智能电视和电子媒体播放器上。
” data-caption=”” data-size=”normal” data-rawwidth=”1920″ data-rawheight=”912″ class=”origin_image zh-lightbox-thumb lazy” width=”1920″ data-original=”https://pic1.zhimg.com/v2-aa58b2d3bfa5952133dc43c60dbdc978_r.jpg” data-actualsrc=”https://pic1.zhimg.com/v2-aa58b2d3bfa5952133dc43c60dbdc978_b.jpg”>
” data-caption=”” data-size=”normal” data-rawwidth=”1198″ data-rawheight=”825″ class=”origin_image zh-lightbox-thumb lazy” width=”1198″ data-original=”https://pic3.zhimg.com/v2-242502a08df103eeb8f5afbddc20cb36_r.jpg” data-actualsrc=”https://pic3.zhimg.com/v2-242502a08df103eeb8f5afbddc20cb36_b.jpg”>
Plex有多平台软件服务,有NAS套件,还有各系统程序,在QTS系统内的AppCenter套件中心搜Plex下载安装即可。
打开的时候,会提示注册账号,注册完,Plex会提示设置共享文件夹,添加到资料库中,可以导入视频和音频资源,需要注意的是高级选项中代理需要更换为“The Movie Database”,也就是刮削器,这个直接影响到添加后的影片信息和海报是否正确。然后下方的设置国家更改中国,点击确认添加完成,等待后台匹配影片的数据信息。
” data-caption=”” data-size=”normal” data-rawwidth=”1920″ data-rawheight=”1042″ class=”origin_image zh-lightbox-thumb lazy” width=”1920″ data-original=”https://pic1.zhimg.com/v2-f07e2dc38b08da0ce5273a8e3c57f6d4_r.jpg” data-actualsrc=”https://pic1.zhimg.com/v2-f07e2dc38b08da0ce5273a8e3c57f6d4_b.jpg”>
” data-caption=”” data-size=”normal” data-rawwidth=”1920″ data-rawheight=”911″ class=”origin_image zh-lightbox-thumb lazy” width=”1920″ data-original=”https://pic3.zhimg.com/v2-cb62e2266a7cb578df6a296de3a31cc6_r.jpg” data-actualsrc=”https://pic3.zhimg.com/v2-cb62e2266a7cb578df6a296de3a31cc6_b.jpg”>
Plex资源添加完成就是这样一个界面,顶部是上次看的电影,下面是最近添加的电影,点开电影可以看到影片评分,演职员信息、电影简介、评分默认显示的是烂番茄评分。Plex不止是NAS插件,还有单独的Windows客户端,Plex配合Plex Media Player解码足够了,不过基础功能免费,升级一些功能就需要付费了,听大佬讲之前有25刀买断终身会员的。可以等一拨儿,Plex也支持远程访问影片资源,这些功能还没摸索到,下次有机会再讲。
移动端软件推荐
” data-caption=”” data-size=”normal” data-rawwidth=”1681″ data-rawheight=”1065″ class=”origin_image zh-lightbox-thumb lazy” width=”1681″ data-original=”https://pic3.zhimg.com/v2-e3ea8640245169ff78a985d963c84f9e_r.jpg” data-actualsrc=”https://pic3.zhimg.com/v2-e3ea8640245169ff78a985d963c84f9e_b.jpg”>
移动端,我主要是用 iPad 看电影,推荐软件主要以IOS为主,之前限免的时候买过「nPlayer」,我觉得是目前最好用的一款万能格式局域网播放器,支持 DTS HD、Dolby AC3 / E-AC3 解码播放、外挂字幕等等,「nPlayer」主要有3个版本,nPlayer Lite、nPlayer、nPlayer Plus。Lite是免费版,使用上基本没差别,只是主界面底部有广告。后两者在产品使用上没有任何区别,售价分别是 30元和 60元,多出来的30元是Plus自带杜比正版授权的功能。
” data-caption=”” data-size=”normal” data-rawwidth=”2048″ data-rawheight=”1536″ class=”origin_image zh-lightbox-thumb lazy” width=”2048″ data-original=”https://pic4.zhimg.com/v2-18364727a4519cfcd94f3f53a8d15f1f_r.jpg” data-actualsrc=”https://pic4.zhimg.com/v2-18364727a4519cfcd94f3f53a8d15f1f_b.jpg”>
添加步骤也很简单,选择SMB,输入地址/用户名/密码即可登陆到NAS,「nPlayer」不止可以查看视频,还可以查看NAS里的音频/图片/字幕文件,可以说非常好用,唯一遗憾可能就是它的电影列表显示不那么美观,没有海报墙。
” data-caption=”” data-size=”normal” data-rawwidth=”1440″ data-rawheight=”1080″ class=”origin_image zh-lightbox-thumb lazy” width=”1440″ data-original=”https://pic2.zhimg.com/v2-5bfed72dd0cd6d0ee0cc29b878265991_r.jpg” data-actualsrc=”https://pic2.zhimg.com/v2-5bfed72dd0cd6d0ee0cc29b878265991_b.jpg”>
” data-caption=”” data-size=”normal” data-rawwidth=”2048″ data-rawheight=”1536″ class=”origin_image zh-lightbox-thumb lazy” width=”2048″ data-original=”https://pic3.zhimg.com/v2-d35e4800fe6580abbc2957492fad2572_r.jpg” data-actualsrc=”https://pic3.zhimg.com/v2-d35e4800fe6580abbc2957492fad2572_b.jpg”>
” data-caption=”” data-size=”normal” data-rawwidth=”2048″ data-rawheight=”1536″ class=”origin_image zh-lightbox-thumb lazy” width=”2048″ data-original=”https://pic2.zhimg.com/v2-da1e38c226154143511116eaa96067d1_r.jpg” data-actualsrc=”https://pic2.zhimg.com/v2-da1e38c226154143511116eaa96067d1_b.jpg”>
” data-caption=”” data-size=”normal” data-rawwidth=”2048″ data-rawheight=”1536″ class=”origin_image zh-lightbox-thumb lazy” width=”2048″ data-original=”https://pic2.zhimg.com/v2-2665b9efe8ab5539433e70890caf9fe1_r.jpg” data-actualsrc=”https://pic2.zhimg.com/v2-2665b9efe8ab5539433e70890caf9fe1_b.jpg”>
同时IOS上还有人推荐「infuse 6」和「Plex」,但是大部分都能都是需要付费的,MKV格式都需要付费了。前者买断是178元,Plex订阅制,每月30元,买断播放限制是30元。
远程访问NAS,管理文件 如果你在外面,想要访问管理下载NAS内的文件资料,常见的基本上有三种方式:
一、向宽带运营商获取公网IP,利用威联通DDNS实现外网访问;
二、借助DDNS服务提供商,利用硬件产品或者第三方服务实现内网穿透,比如花生壳之类的产品;
三、就是借助品牌NAS厂商的云端服务器实现远程访问。威联通myQNAPcloud Link、群晖QuickConnect。
下面主要介绍威联通「myQNAPcloud Link」云联通来实现外网访问。
” data-caption=”” data-size=”normal” data-rawwidth=”1115″ data-rawheight=”673″ class=”origin_image zh-lightbox-thumb lazy” width=”1115″ data-original=”https://pic4.zhimg.com/v2-2e175a89e0de371edef10265f27055e3_r.jpg” data-actualsrc=”https://pic4.zhimg.com/v2-2e175a89e0de371edef10265f27055e3_b.jpg”>
如果你不是大量文件的传输需求,基本上「myQNAPcloud Link」就够用了,这也是品牌NAS相比DIY的优势,安装也非常简单,直接在App Center搜索下载安装即可。
” data-caption=”” data-size=”normal” data-rawwidth=”1542″ data-rawheight=”710″ class=”origin_image zh-lightbox-thumb lazy” width=”1542″ data-original=”https://pic4.zhimg.com/v2-cdfb827f18f3f964a1c52c9eef8148c3_r.jpg” data-actualsrc=”https://pic4.zhimg.com/v2-cdfb827f18f3f964a1c52c9eef8148c3_b.jpg”>
威联通的QTS上手还是非常简单的,初次打开会有初始化提示,跟着提示开始建立「myQNAPcloud」账号、注册专属域名等操作,之后系统会自动配置完成。你只需要记住http:// qlinkto.cn/xxxx http:// xxxx.myqnapcloud.com
” data-caption=”” data-size=”normal” data-rawwidth=”1523″ data-rawheight=”709″ class=”origin_image zh-lightbox-thumb lazy” width=”1523″ data-original=”https://pic2.zhimg.com/v2-683a49014880a6dea41dd9589978946d_r.jpg” data-actualsrc=”https://pic2.zhimg.com/v2-683a49014880a6dea41dd9589978946d_b.jpg”>
配置完成之后,你就可以在公司通过访问http:// qlinkto.cn/xxxx
个人同步云盘搭建 ” data-caption=”” data-size=”normal” data-rawwidth=”1021″ data-rawheight=”660″ class=”origin_image zh-lightbox-thumb lazy” width=”1021″ data-original=”https://pic1.zhimg.com/v2-2cabc7379d0e3aa7d30e6471fe9012f4_r.jpg” data-actualsrc=”https://pic1.zhimg.com/v2-2cabc7379d0e3aa7d30e6471fe9012f4_b.jpg”>
首先,「Qsync Central」是威联通QTS内置的一个套件,支持不同设备之间的自动文件同步。只需将文件拖放到「Qsync文件夹」中,与NAS链接的设备上的数据将在进行更改时同时更新。落到实际的使用,也就是你在公司电脑上丢进NAS同步盘的图片文档,只要家里电脑处于联网开机状态,那么会自动同步下载,当然不止电脑,还有设置好的同步文件夹的手机/平板等设备。
” data-caption=”” data-size=”normal” data-rawwidth=”1282″ data-rawheight=”721″ class=”origin_image zh-lightbox-thumb lazy” width=”1282″ data-original=”https://pic4.zhimg.com/v2-143b9f5630f202e519ef5c07eef405cb_r.jpg” data-actualsrc=”https://pic4.zhimg.com/v2-143b9f5630f202e519ef5c07eef405cb_b.jpg”>
” data-caption=”” data-size=”normal” data-rawwidth=”1286″ data-rawheight=”748″ class=”origin_image zh-lightbox-thumb lazy” width=”1286″ data-original=”https://pic4.zhimg.com/v2-2d58be4dfdff194958e2364633ba8dab_r.jpg” data-actualsrc=”https://pic4.zhimg.com/v2-2d58be4dfdff194958e2364633ba8dab_b.jpg”>
” data-caption=”” data-size=”normal” data-rawwidth=”963″ data-rawheight=”656″ class=”origin_image zh-lightbox-thumb lazy” width=”963″ data-original=”https://pic3.zhimg.com/v2-0126eda8b858880f5391426f84de3f5e_r.jpg” data-actualsrc=”https://pic3.zhimg.com/v2-0126eda8b858880f5391426f84de3f5e_b.jpg”>
” data-caption=”” data-size=”normal” data-rawwidth=”1277″ data-rawheight=”745″ class=”origin_image zh-lightbox-thumb lazy” width=”1277″ data-original=”https://pic3.zhimg.com/v2-8dbc443788c9b80d823dbc0553b78d32_r.jpg” data-actualsrc=”https://pic3.zhimg.com/v2-8dbc443788c9b80d823dbc0553b78d32_b.jpg”>
▲▲使用「Qsync」之前先建立一个共享文件,可以任意命名。需要注意的是创建文件夹的过程需要拉到最后有个「启用共享文件夹可同步化功能」,这个选项需要勾选,其他都选择默认即可。
” data-caption=”” data-size=”normal” data-rawwidth=”1506″ data-rawheight=”738″ class=”origin_image zh-lightbox-thumb lazy” width=”1506″ data-original=”https://pic4.zhimg.com/v2-8d2f0ef65c65270b91f988b1629d406f_r.jpg” data-actualsrc=”https://pic4.zhimg.com/v2-8d2f0ef65c65270b91f988b1629d406f_b.jpg”>
” data-caption=”” data-size=”normal” data-rawwidth=”1515″ data-rawheight=”716″ class=”origin_image zh-lightbox-thumb lazy” width=”1515″ data-original=”https://pic3.zhimg.com/v2-05c79717167cdb971880156fa1faabce_r.jpg” data-actualsrc=”https://pic3.zhimg.com/v2-05c79717167cdb971880156fa1faabce_b.jpg”>
” data-caption=”” data-size=”normal” data-rawwidth=”1227″ data-rawheight=”243″ class=”origin_image zh-lightbox-thumb lazy” width=”1227″ data-original=”https://pic3.zhimg.com/v2-db64e92c4ba62c3fc9e2acdf487f457e_r.jpg” data-actualsrc=”https://pic3.zhimg.com/v2-db64e92c4ba62c3fc9e2acdf487f457e_b.jpg”>
▲▲然后在威联通的QTS软件商店App Center里面搜索「Qsync Central」下载安装,这里的设置基本保持不变,接着在套件的主页下方会有不同平台设备端的APP下载,「Qsync」同步软件覆盖Windows/Mac/iOS/安卓平台,下面以Windows平台为例,讲一下设置流程。
▲▲安装完成后,第一次打开会有帮助提示信息,大概讲了具体的功能以及操作步骤。提个建议,威联通下次可以把帮助信息演示也做成中文界面就好了,本地化还是需要进步。
” data-caption=”” data-size=”normal” data-rawwidth=”562″ data-rawheight=”407″ class=”origin_image zh-lightbox-thumb lazy” width=”562″ data-original=”https://pic4.zhimg.com/v2-08fbb22c3e54091cadade4809614a433_r.jpg” data-actualsrc=”https://pic4.zhimg.com/v2-08fbb22c3e54091cadade4809614a433_b.jpg”>
首先Windows端安装完成,打开之后需要确认所在地区,选择中国。
” data-caption=”” data-size=”normal” data-rawwidth=”1356″ data-rawheight=”1044″ class=”origin_image zh-lightbox-thumb lazy” width=”1356″ data-original=”https://pic4.zhimg.com/v2-c421a04c46c6aa156a29bddeb373bc1b_r.jpg” data-actualsrc=”https://pic4.zhimg.com/v2-c421a04c46c6aa156a29bddeb373bc1b_b.jpg”>
” data-caption=”” data-size=”normal” data-rawwidth=”1348″ data-rawheight=”1032″ class=”origin_image zh-lightbox-thumb lazy” width=”1348″ data-original=”https://pic2.zhimg.com/v2-259dab04164b60ba0c50e1b9cc0e2725_r.jpg” data-actualsrc=”https://pic2.zhimg.com/v2-259dab04164b60ba0c50e1b9cc0e2725_b.jpg”>
” data-caption=”” data-size=”normal” data-rawwidth=”1359″ data-rawheight=”1072″ class=”origin_image zh-lightbox-thumb lazy” width=”1359″ data-original=”https://pic3.zhimg.com/v2-f746379ccfc68bfab2d8927a66bdc08a_r.jpg” data-actualsrc=”https://pic3.zhimg.com/v2-f746379ccfc68bfab2d8927a66bdc08a_b.jpg”>
” data-caption=”” data-size=”normal” data-rawwidth=”1356″ data-rawheight=”1036″ class=”origin_image zh-lightbox-thumb lazy” width=”1356″ data-original=”https://pic2.zhimg.com/v2-4ef68eb9f976348b39ead5b0b00e2e71_r.jpg” data-actualsrc=”https://pic2.zhimg.com/v2-4ef68eb9f976348b39ead5b0b00e2e71_b.jpg”>
▲▲接下来分两种情况,一种是处于局域网内部,直接查找NAS输入用户名的密码就能连接到NAS,这种很简单,就不细讲了。另一种是你在公司远程访问,选择「通过Q ID」,这时候会跳转到上文提到的「myQNAPcloud」账号输入界面,输入QID之后系统会自动识别出QID账号绑定的NAS,然后输入用户名和密码,即可实现远程访问NAS。
” data-caption=”” data-size=”normal” data-rawwidth=”1520″ data-rawheight=”1184″ class=”origin_image zh-lightbox-thumb lazy” width=”1520″ data-original=”https://pic4.zhimg.com/v2-bdec48b5f48b4d64d52c1c6de6837e63_r.jpg” data-actualsrc=”https://pic4.zhimg.com/v2-bdec48b5f48b4d64d52c1c6de6837e63_b.jpg”>
” data-caption=”” data-size=”normal” data-rawwidth=”1352″ data-rawheight=”1040″ class=”origin_image zh-lightbox-thumb lazy” width=”1352″ data-original=”https://pic3.zhimg.com/v2-67a26d79830970ad37f5c6f7d2617bc2_r.jpg” data-actualsrc=”https://pic3.zhimg.com/v2-67a26d79830970ad37f5c6f7d2617bc2_b.jpg”>
▲▲之后设置好NAS里的共享文件夹,对应的在电脑本地磁盘内设置同步文件夹。同步文件夹可以设置多个文件夹同步,可以设置单向同步或者双向同步。
” data-caption=”” data-size=”normal” data-rawwidth=”1354″ data-rawheight=”1037″ class=”origin_image zh-lightbox-thumb lazy” width=”1354″ data-original=”https://pic2.zhimg.com/v2-d58ad64cc2fdc3bcd478f3bc55c57ffd_r.jpg” data-actualsrc=”https://pic2.zhimg.com/v2-d58ad64cc2fdc3bcd478f3bc55c57ffd_b.jpg”>
” data-caption=”” data-size=”normal” data-rawwidth=”1181″ data-rawheight=”789″ class=”origin_image zh-lightbox-thumb lazy” width=”1181″ data-original=”https://pic1.zhimg.com/v2-3591bf28d9197a8ec5dbf59ccb5279dc_r.jpg” data-actualsrc=”https://pic1.zhimg.com/v2-3591bf28d9197a8ec5dbf59ccb5279dc_b.jpg”>
操作完上面两个步骤,个人网盘基本搭建完毕,日常使用时直接将文件保存在对应的本地同步盘,打开Windows端的「Qsync」,即可实现实时更新。如果版本文件修改次数过多,可以在NAS后台的「Qsync Central」套件内设置文件版本控制,就是每次修改就会保存一个版本的文件,最高可以保存64个修改版本,方便后期查看。也可以像其他在线存储一样设置分享链接,功能上还是比较完整的。
” data-caption=”” data-size=”normal” data-rawwidth=”3240″ data-rawheight=”2244″ class=”origin_image zh-lightbox-thumb lazy” width=”3240″ data-original=”https://pic1.zhimg.com/v2-852e9697fe59eb49213905d96ac04000_r.jpg” data-actualsrc=”https://pic1.zhimg.com/v2-852e9697fe59eb49213905d96ac04000_b.jpg”>
▲▲当然不止电脑端,手机和平板也可以设置同步,下载「Qsync Pro」设置好同步文件夹,也可以下载安装「Qfile」文件管理器远程查看编辑NAS文件。
移动端的APP我主要安装了「Qsync Pro」「Qfile」「Qmanager」,这三个基本满足了大部分使用需求。
最后附上,威联通NAS移动端APP下载「传送门」
智能摄像头搭配NAS实现更大存储空间 随着智能家居的不断普及,智能摄像头的使用门槛越来越低,更多的人使用智能摄像头来进行家庭安防、家庭看护等需求,但是这类智能摄像头的云存储往往是收费的,而且云存储的价格也是不便宜的,以我目前使用的小米智能摄像机Pro来看,7天滚动存储,一年VIP 98元,30天滚动存储,一年VIP需要 258元,如果确实需要24小时开启实时记录存储,这确实是一笔不小的开支了。
” data-caption=”” data-size=”normal” data-rawwidth=”2160″ data-rawheight=”2244″ class=”origin_image zh-lightbox-thumb lazy” width=”2160″ data-original=”https://pic2.zhimg.com/v2-159a400b66aa5e1740439e856bb8539d_r.jpg” data-actualsrc=”https://pic2.zhimg.com/v2-159a400b66aa5e1740439e856bb8539d_b.jpg”>
▲▲但是如果你家里或者公司组建了NAS系统,那么这笔支出就可以使用NAS云存储来解决了。
一、智能摄像机自带NAS存储
” data-caption=”” data-size=”normal” data-rawwidth=”3240″ data-rawheight=”2252″ class=”origin_image zh-lightbox-thumb lazy” width=”3240″ data-original=”https://pic2.zhimg.com/v2-5c98dc78ad49044ac50f44389f5a52b1_r.jpg” data-actualsrc=”https://pic2.zhimg.com/v2-5c98dc78ad49044ac50f44389f5a52b1_b.jpg”>
▲▲首先第一种方式比较简单,智能摄像机支持的比较多,当然这个也分具体的摄像机型号而定,以使用的小米为例,它支持NAS存储设置,在「米家」APP「存储管理」中可以看到「NAS网络存储」的选项。
” data-caption=”” data-size=”normal” data-rawwidth=”3240″ data-rawheight=”2244″ class=”origin_image zh-lightbox-thumb lazy” width=”3240″ data-original=”https://pic4.zhimg.com/v2-3093c2f27b8d2e9ddee6ca8e24c66f3b_r.jpg” data-actualsrc=”https://pic4.zhimg.com/v2-3093c2f27b8d2e9ddee6ca8e24c66f3b_b.jpg”>
▲▲进入「NAS网络存储」,找到当前局域网内的NAS名称,输入NAS服务器用户名和密码,选择NAS监控存储的文件夹,即可设置完成,视频存储时长最多可以设置12个月。不过需要注意的是小米自带的NAS存储管理需要存储卡转录才能使用,也就是说选择NAS存储还是需要插入一张内存卡。
” data-caption=”” data-size=”normal” data-rawwidth=”986″ data-rawheight=”570″ class=”origin_image zh-lightbox-thumb lazy” width=”986″ data-original=”https://pic2.zhimg.com/v2-ef81a1fdd9e437afba90185e343cd36d_r.jpg” data-actualsrc=”https://pic2.zhimg.com/v2-ef81a1fdd9e437afba90185e343cd36d_b.jpg”>
▲▲设置成功后就可以在NAS文件管理器查看到每天的录制的监控视频,当然你可以使用小米自带的回放功能最长可以查看一年内的监控视频信息。
二、威联通QTS QVR Pro监控套件
” data-caption=”” data-size=”normal” data-rawwidth=”1120″ data-rawheight=”682″ class=”origin_image zh-lightbox-thumb lazy” width=”1120″ data-original=”https://pic4.zhimg.com/v2-e4a0931650dd9d2cc04774d1ea26aa93_r.jpg” data-actualsrc=”https://pic4.zhimg.com/v2-e4a0931650dd9d2cc04774d1ea26aa93_b.jpg”>
▲▲第二种方式就是威联通QTS系统下的QVR Pro监控套件,它是威联通针对安全监控推出的一个解决方案,它将视频监控功能整合于QTS系统内,可以更方便的解决解决视频监控的存储问题,整合了实时视频/快速回放功能,支持8个频道的视频实时查看和存储。
” data-caption=”” data-size=”normal” data-rawwidth=”1512″ data-rawheight=”742″ class=”origin_image zh-lightbox-thumb lazy” width=”1512″ data-original=”https://pic3.zhimg.com/v2-b3cdfe6f6f3a1579728d6df6f4a6ce52_r.jpg” data-actualsrc=”https://pic3.zhimg.com/v2-b3cdfe6f6f3a1579728d6df6f4a6ce52_b.jpg”>
▲▲首先在QTS的「AppCenter」套件商店找到监控一栏,然后可以看到QVR Pro,点击下载,文件比较大,有2个多G,网速不好的可能需要一点时间。
” data-caption=”” data-size=”normal” data-rawwidth=”1284″ data-rawheight=”748″ class=”origin_image zh-lightbox-thumb lazy” width=”1284″ data-original=”https://pic3.zhimg.com/v2-cbd22f47f53d7b7b44f5e60354094ed2_r.jpg” data-actualsrc=”https://pic3.zhimg.com/v2-cbd22f47f53d7b7b44f5e60354094ed2_b.jpg”>
” data-caption=”” data-size=”normal” data-rawwidth=”1285″ data-rawheight=”747″ class=”origin_image zh-lightbox-thumb lazy” width=”1285″ data-original=”https://pic3.zhimg.com/v2-48879e52147e831e339a95b66e31415a_r.jpg” data-actualsrc=”https://pic3.zhimg.com/v2-48879e52147e831e339a95b66e31415a_b.jpg”>
” data-caption=”” data-size=”normal” data-rawwidth=”953″ data-rawheight=”216″ class=”origin_image zh-lightbox-thumb lazy” width=”953″ data-original=”https://pic2.zhimg.com/v2-d7c03e80b9331fe006ba6e8c1620894d_r.jpg” data-actualsrc=”https://pic2.zhimg.com/v2-d7c03e80b9331fe006ba6e8c1620894d_b.jpg”>
▲▲安装完成打开「QVR Pro」会有一个初始化的过程,这个时候会提示安装的系统要求,内存最低4G,当然是越高越好了,我现在是4G,后续再加装一条8G内存条,其次是需要组建RAID(非RAID 0)磁盘阵列。
” data-caption=”” data-size=”normal” data-rawwidth=”1283″ data-rawheight=”744″ class=”origin_image zh-lightbox-thumb lazy” width=”1283″ data-original=”https://pic3.zhimg.com/v2-77b6718ba4fa58700de36156da7bf986_r.jpg” data-actualsrc=”https://pic3.zhimg.com/v2-77b6718ba4fa58700de36156da7bf986_b.jpg”>
” data-caption=”” data-size=”normal” data-rawwidth=”1281″ data-rawheight=”742″ class=”origin_image zh-lightbox-thumb lazy” width=”1281″ data-original=”https://pic4.zhimg.com/v2-fbeb0725bb40980f8a03d90f02634487_r.jpg” data-actualsrc=”https://pic4.zhimg.com/v2-fbeb0725bb40980f8a03d90f02634487_b.jpg”>
▲▲之后会有一个初始化的安装过程,稍等片刻即可初始化完成。
▲▲初始化完成进入系统会有一个引导教程,会告知进入「QVR Pro」后需要设置的选项。主界面具体显示的是哪儿些内容。
” data-caption=”” data-size=”normal” data-rawwidth=”1920″ data-rawheight=”895″ class=”origin_image zh-lightbox-thumb lazy” width=”1920″ data-original=”https://pic1.zhimg.com/v2-03f88d3c479afdc505b0da553c94cd14_r.jpg” data-actualsrc=”https://pic1.zhimg.com/v2-03f88d3c479afdc505b0da553c94cd14_b.jpg”>
▲▲「QVR Pro」的桌面主界面类似于QTS系统,具体的功能选项以图标的形式在桌面显示。点击即可进行相对应的操作。
” data-caption=”” data-size=”normal” data-rawwidth=”1541″ data-rawheight=”742″ class=”origin_image zh-lightbox-thumb lazy” width=”1541″ data-original=”https://pic1.zhimg.com/v2-9dd3839b72bc4547b560ac0bf7808884_r.jpg” data-actualsrc=”https://pic1.zhimg.com/v2-9dd3839b72bc4547b560ac0bf7808884_b.jpg”>
” data-caption=”” data-size=”normal” data-rawwidth=”1539″ data-rawheight=”732″ class=”origin_image zh-lightbox-thumb lazy” width=”1539″ data-original=”https://pic1.zhimg.com/v2-9486d640da7c865dbfa27ec781d221c4_r.jpg” data-actualsrc=”https://pic1.zhimg.com/v2-9486d640da7c865dbfa27ec781d221c4_b.jpg”>
” data-caption=”” data-size=”normal” data-rawwidth=”1545″ data-rawheight=”396″ class=”origin_image zh-lightbox-thumb lazy” width=”1545″ data-original=”https://pic4.zhimg.com/v2-fc2b5f71fc1255beeb1eab094628dbf3_r.jpg” data-actualsrc=”https://pic4.zhimg.com/v2-fc2b5f71fc1255beeb1eab094628dbf3_b.jpg”>
▲▲之后设置一下录像空间,也就是在当前的磁盘内设置一个专门用于监控视频存储的位置,我设置为1T的空间,基本足够日常的使用了。
” data-caption=”” data-size=”normal” data-rawwidth=”1459″ data-rawheight=”745″ class=”origin_image zh-lightbox-thumb lazy” width=”1459″ data-original=”https://pic1.zhimg.com/v2-81e2ae2a21445d9712d5137c6aef7244_r.jpg” data-actualsrc=”https://pic1.zhimg.com/v2-81e2ae2a21445d9712d5137c6aef7244_b.jpg”>
” data-caption=”” data-size=”normal” data-rawwidth=”1366″ data-rawheight=”687″ class=”origin_image zh-lightbox-thumb lazy” width=”1366″ data-original=”https://pic3.zhimg.com/v2-f6447f0996179e2d85559d10b393d8fa_r.jpg” data-actualsrc=”https://pic3.zhimg.com/v2-f6447f0996179e2d85559d10b393d8fa_b.jpg”>
” data-caption=”” data-size=”normal” data-rawwidth=”1457″ data-rawheight=”745″ class=”origin_image zh-lightbox-thumb lazy” width=”1457″ data-original=”https://pic2.zhimg.com/v2-b242360a53e328a9c24420ace6c02565_r.jpg” data-actualsrc=”https://pic2.zhimg.com/v2-b242360a53e328a9c24420ace6c02565_b.jpg”>
” data-caption=”” data-size=”normal” data-rawwidth=”1357″ data-rawheight=”406″ class=”origin_image zh-lightbox-thumb lazy” width=”1357″ data-original=”https://pic4.zhimg.com/v2-73b2a3a576d0e9f005f8cfb00e9e108b_r.jpg” data-actualsrc=”https://pic4.zhimg.com/v2-73b2a3a576d0e9f005f8cfb00e9e108b_b.jpg”>
” data-caption=”” data-size=”normal” data-rawwidth=”1366″ data-rawheight=”692″ class=”origin_image zh-lightbox-thumb lazy” width=”1366″ data-original=”https://pic1.zhimg.com/v2-bd567fbdbf2b3cee6b2292ceeb779874_r.jpg” data-actualsrc=”https://pic1.zhimg.com/v2-bd567fbdbf2b3cee6b2292ceeb779874_b.jpg”>
” data-caption=”” data-size=”normal” data-rawwidth=”1375″ data-rawheight=”696″ class=”origin_image zh-lightbox-thumb lazy” width=”1375″ data-original=”https://pic3.zhimg.com/v2-5495ec135b418963f92e22f0df2f6e3e_r.jpg” data-actualsrc=”https://pic3.zhimg.com/v2-5495ec135b418963f92e22f0df2f6e3e_b.jpg”>
▲▲录像空间设置完,添加摄像头,打开桌面上的摄像头设置,点击添加摄像头,之后如果摄像机支持就会自动识别扫描出来,如果摄像机不支持可以选择下一步,手动添加摄像头,填入对应的摄像机品牌和型号,输入摄像机的IP地址,这个可以在路由器或者摄像机自带的APP查看,之后输入摄像机的用户名和密码,这个信息一般出厂的时候是在摄像机底部。之后测试是否添加成功,点击完成即可。
” data-caption=”” data-size=”normal” data-rawwidth=”960″ data-rawheight=”697″ class=”origin_image zh-lightbox-thumb lazy” width=”960″ data-original=”https://pic4.zhimg.com/v2-991be9807ea85987ad5e6f72942ef163_r.jpg” data-actualsrc=”https://pic4.zhimg.com/v2-991be9807ea85987ad5e6f72942ef163_b.jpg”>
▲▲「QVR Pro」支持多平台客户端使用,基本覆盖了现在常见的平台,也方便随时随地查看安防情况。
NAS下载器安装 ” data-caption=”” data-size=”normal” data-rawwidth=”1341″ data-rawheight=”808″ class=”origin_image zh-lightbox-thumb lazy” width=”1341″ data-original=”https://pic3.zhimg.com/v2-8bd6fcdd37bf7a63a411bc52cc8adf66_r.jpg” data-actualsrc=”https://pic3.zhimg.com/v2-8bd6fcdd37bf7a63a411bc52cc8adf66_b.jpg”>
Download Staiton是威联通自带的下载软件,它支持多种下载模式,包括 BT、PT、Megnet link、HTTP/HTTPS 及 FTP/FTPS。QTS里打开Download Station,就可以轻易地以拖曳方式将下载种子从计算机桌面新增至 Download Station 中,或是输入 BT 文件网址完成下载任务。另外Download Staiton也可以通过设置下载PT资源和更换内核下载多种资源素材。 另外还有人推荐玩物下载,也挺好用,下载速度也不错,但是之前看到贴子说玩物下载的用户协议里写着,要使用就不得不接受他的共享硬盘空间和宽带的协议,长期的硬盘读取和写入,对硬盘的损耗可能会受到影响,所以看个人选择了,个人觉得对于大多数用户,威联通自带的下载已经够用了。
NAS使用注意事项 日常使用拆卸硬盘时需要注意轻拿轻放,防止物理损坏导致数据丢失;NAS处于工作状态时不要移动设备,避免震动影响硬盘寿命;如果家里地面潮湿,长期放置注意做防潮/防尘保护。
UPS电源连接使用
平时使用NAS最害怕就是数据丢失,而往往导致磁盘损坏数据丢失的重要原因就是突然断电,有些地区用电高峰会出现故障,这样往往会导致停电,而硬盘是高速运转的机械结构,非正常的突然停止会对磁盘产品损坏,从而产生硬盘损坏数据丢失,所以使用NAS稳妥起见还是配置一台UPS电源,我这边选择的是山特TG-BOX85,价格适中,足够家用了。
” data-caption=”” data-size=”normal” data-rawwidth=”2000″ data-rawheight=”1325″ class=”origin_image zh-lightbox-thumb lazy” width=”2000″ data-original=”https://pic3.zhimg.com/v2-f537a6935a35b867e72c75e6e82cfa2a_r.jpg” data-actualsrc=”https://pic3.zhimg.com/v2-f537a6935a35b867e72c75e6e82cfa2a_b.jpg”>
” data-caption=”” data-size=”normal” data-rawwidth=”1920″ data-rawheight=”907″ class=”origin_image zh-lightbox-thumb lazy” width=”1920″ data-original=”https://pic3.zhimg.com/v2-c5fdd4070266339fba1f2cff22606c9e_r.jpg” data-actualsrc=”https://pic3.zhimg.com/v2-c5fdd4070266339fba1f2cff22606c9e_b.jpg”>
” data-caption=”” data-size=”normal” data-rawwidth=”825″ data-rawheight=”321″ class=”origin_image zh-lightbox-thumb lazy” width=”825″ data-original=”https://pic1.zhimg.com/v2-6650c45cd212242a3a82cb7634db7b24_r.jpg” data-actualsrc=”https://pic1.zhimg.com/v2-6650c45cd212242a3a82cb7634db7b24_b.jpg”>
” data-caption=”” data-size=”normal” data-rawwidth=”1539″ data-rawheight=”913″ class=”origin_image zh-lightbox-thumb lazy” width=”1539″ data-original=”https://pic2.zhimg.com/v2-d336d12766ffe46fc9463d551e81dd55_r.jpg” data-actualsrc=”https://pic2.zhimg.com/v2-d336d12766ffe46fc9463d551e81dd55_b.jpg”>
” data-caption=”” data-size=”normal” data-rawwidth=”1920″ data-rawheight=”913″ class=”origin_image zh-lightbox-thumb lazy” width=”1920″ data-original=”https://pic1.zhimg.com/v2-776f720df722bc0f429988bfdf03c2a0_r.jpg” data-actualsrc=”https://pic1.zhimg.com/v2-776f720df722bc0f429988bfdf03c2a0_b.jpg”>
▲▲将山特TG-BOX850通过数据线和NAS连接成功后,开机进入系统就可以看到系统提示挂载了UPS,不需要安装额外的软件或者套件,在QTS内部后台即可看到系统自动挂载了UPS,并且可以在后台设置,市电中断后多少分钟自动关闭NAS系统,同时可以看到UPS的电量信息,满电情况下,可供TS-551使用56分钟,这个时间怎么也够了。
总结 以上就是本次的分享了,主要介绍一些入门上手的教程,所以非常适合观望的新人,从分析需求、NAS型号选择、上手教程、使用技巧等几个方面来阐述,所以不要害怕NAS有门槛,买了自然就会了。
我是哆喵呜,我们下篇文章见~笔芯~~